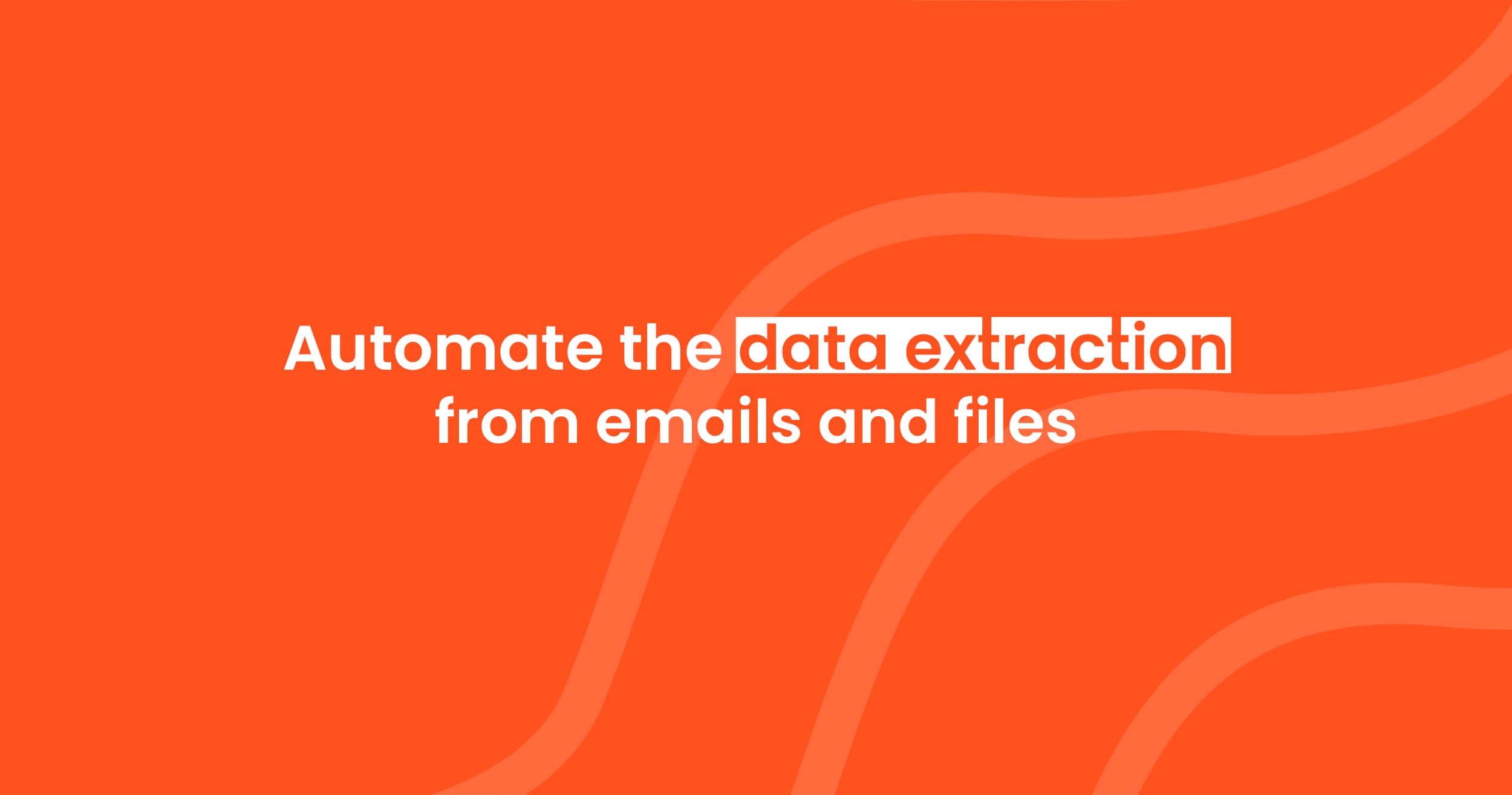How to Import Credit Card Statements into QuickBooks Easily
Easily import credit card statements into QuickBooks. Learn how Parsio simplifies data extraction, formatting, and automation for seamless accounting.
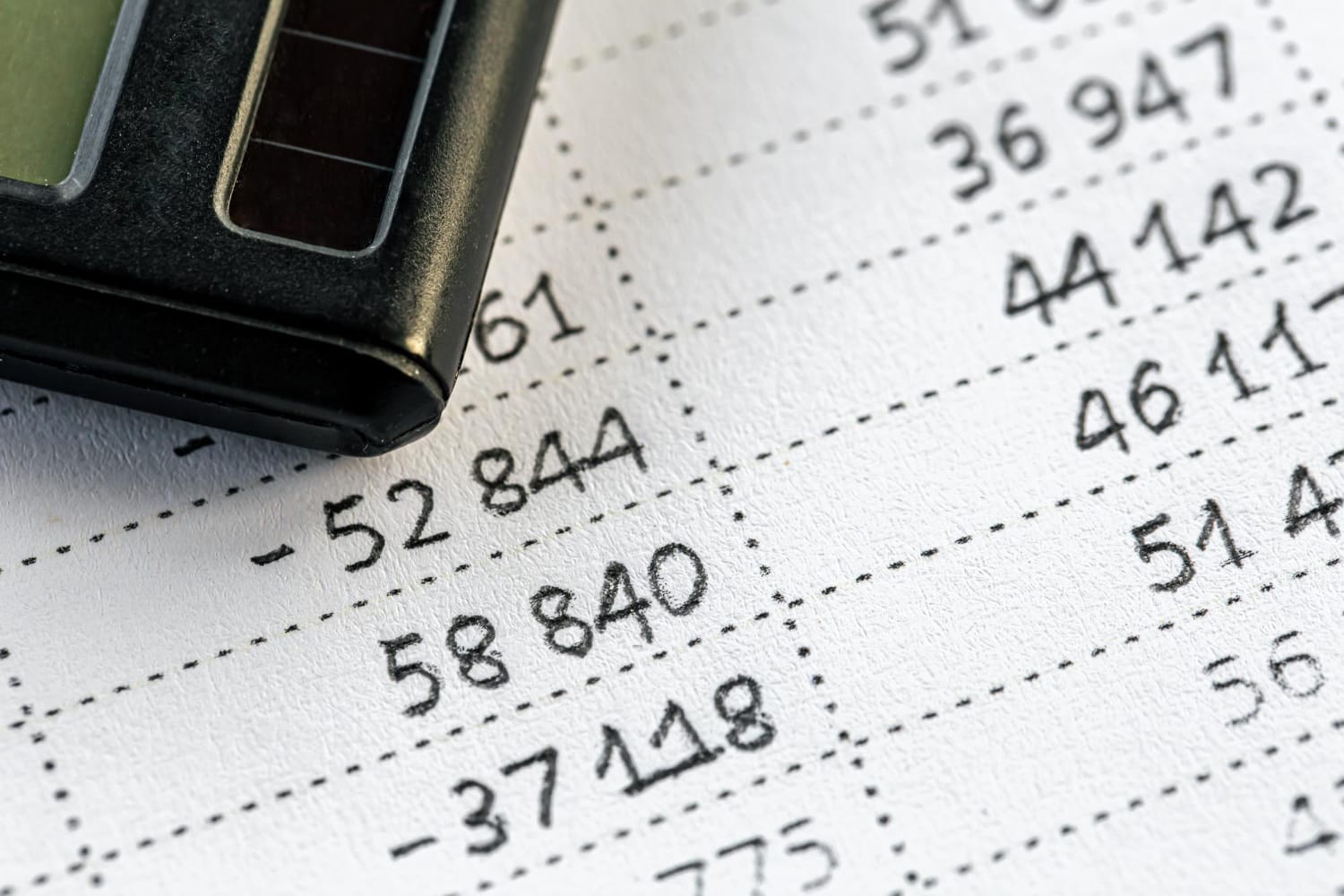
Managing your business finances is critical, and QuickBooks simplifies this process. But importing your credit card statements into QuickBooks can feel overwhelming. Here’s how you can do it effortlessly using Parsio and other tools. Follow these steps for a seamless integration.
Why Import Credit Card Statements into QuickBooks?
Keeping your financial records up-to-date helps you:
- Track expenses accurately.
- Generate detailed financial reports.
- Reconcile accounts quickly.
- Save time on manual data entry.
By automating the import of your credit card statements, you reduce errors and increase efficiency.
Steps to Import Credit Card Statements into QuickBooks
Step 1: Download Credit Card Statements
Log in to your credit card account and download the statements. Choose a compatible format like CSV, PDF, or Excel. Most credit card providers allow exporting statements in these formats.
If you’re unsure about downloading statements in the correct format, check out your bank’s support page or contact customer service for guidance.
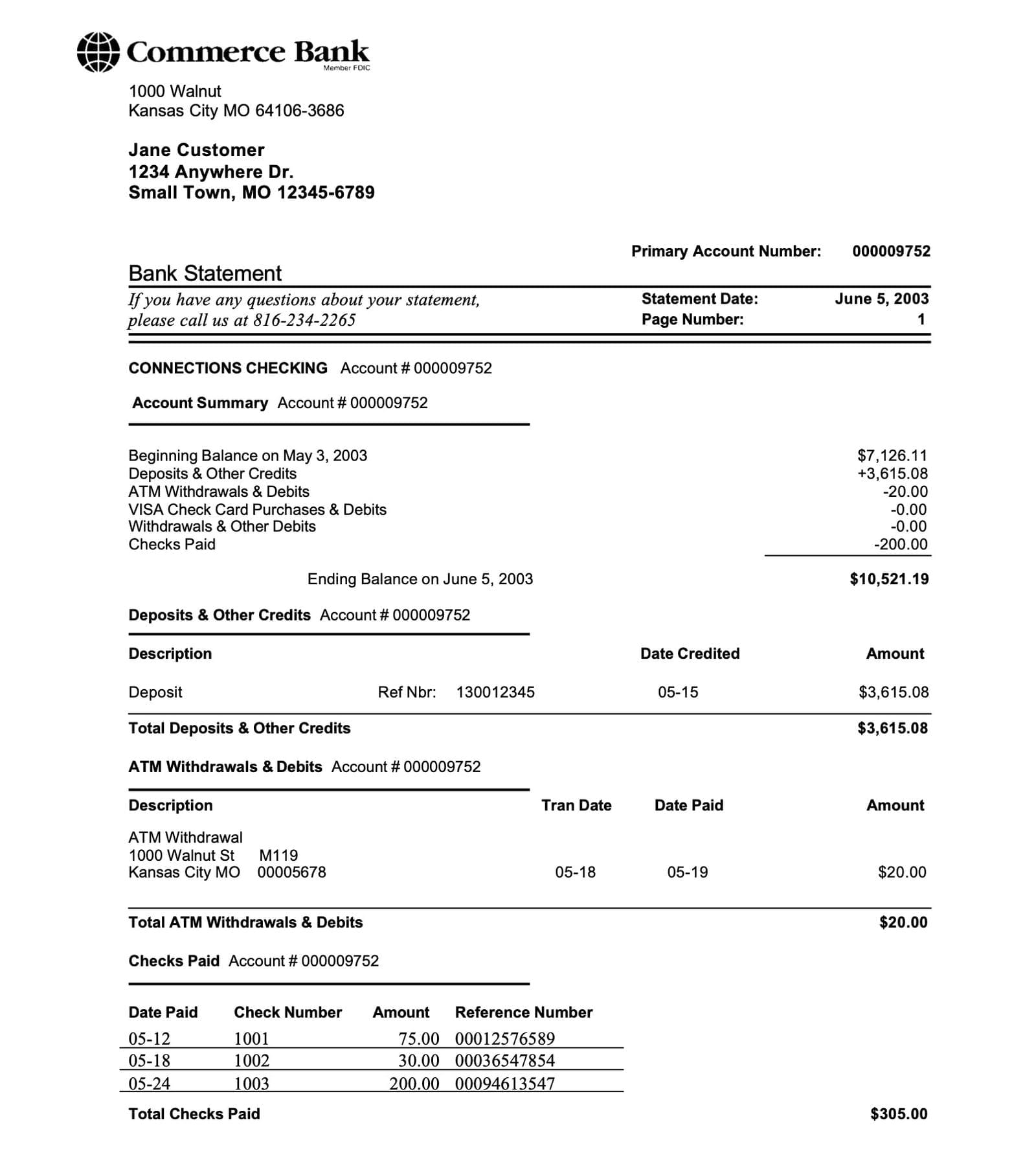
Step 2: Extract Data from Statements
If your statements are in PDF format, you need to extract the data first. This is where Parsio comes in. Parsio’s AI-powered PDF parser automatically extracts data from credit card statements into structured formats like CSV or JSON. Here’s how:
- Create a Parsio Inbox: Sign up for Parsio and set up an inbox. Choose the AI-powered PDF parser.
- Upload Your Statement: Import your PDF files into Parsio.
- Extract the Data: Parsio’s pre-trained model extracts relevant details like transaction dates, amounts, and descriptions.
- Export the Data: Download the parsed data in a QuickBooks-compatible format.
Parsio’s advanced OCR capabilities also allow you to extract data from scanned PDFs or images of statements. Learn more about these features in our guide on extracting data from PDFs.
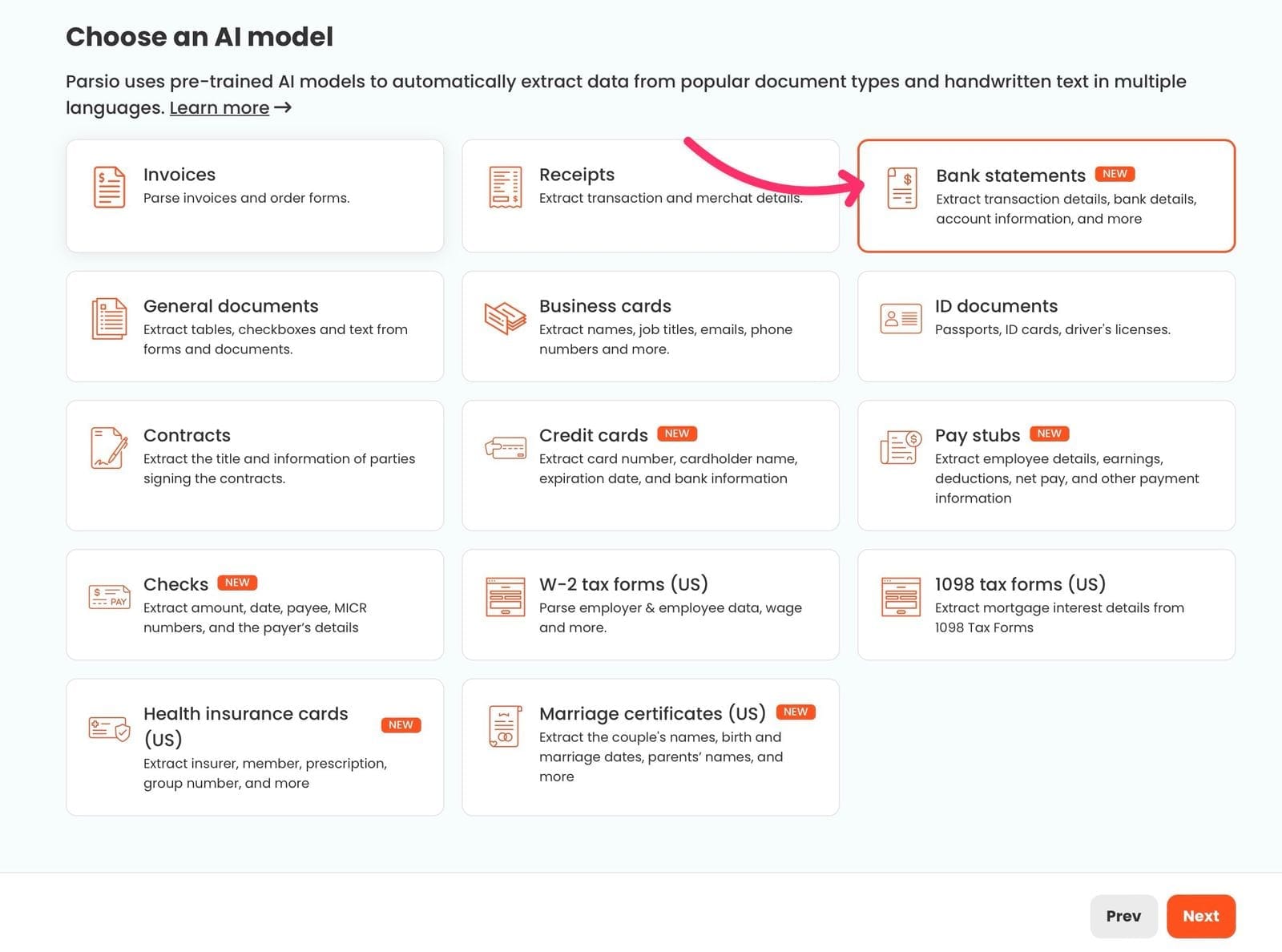
Step 3: Format Data for QuickBooks
QuickBooks requires a specific format for importing data. Ensure your file includes:
- Date of the transaction.
- Description.
- Amount.
- Category (optional).
Use tools like Excel or Google Sheets to format the file if necessary. Parsio’s structured exports often need minimal adjustments.
For instance, you can use Excel to:
- Ensure date formats are consistent.
- Add custom categories for easier tracking.
- Remove duplicate entries to avoid discrepancies.
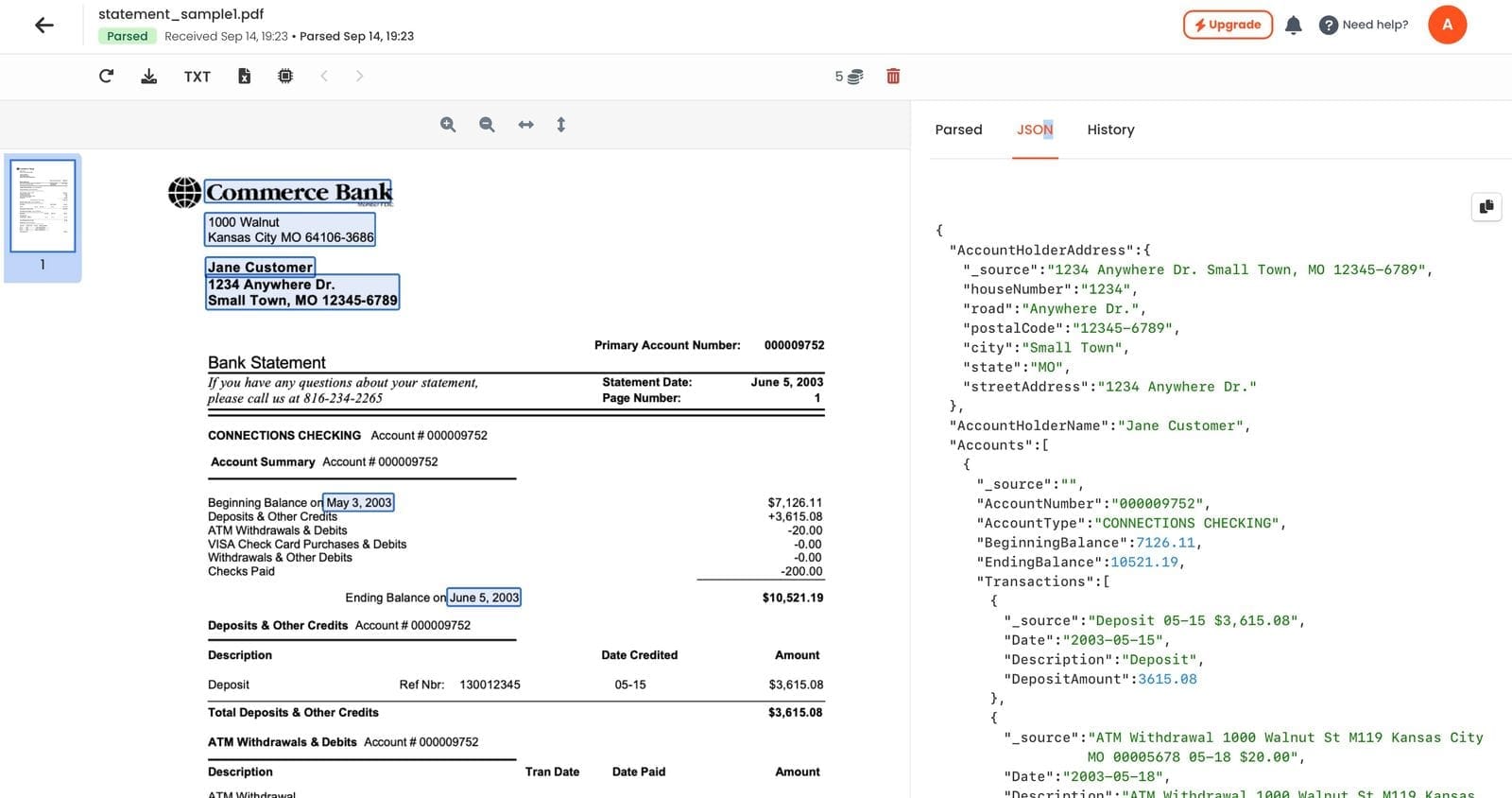
Step 4: Import Data into QuickBooks
- Open QuickBooks and navigate to the Banking or Transactions tab.
- Click on Upload Transactions or Import Data.
- Select your formatted file and upload it.
- Map the fields in your file to QuickBooks fields (e.g., date, description, amount).
- Review the imported data and confirm the upload.
QuickBooks will process the data, and you can now categorize and reconcile the transactions. If you encounter errors during this process, refer to QuickBooks’ help section for troubleshooting tips.
Step 5: Automate the Process
To save time, automate the entire workflow. Use integrations like Zapier or Make to connect Parsio and QuickBooks. For example:
- Set up a Zap to send parsed data from Parsio to QuickBooks automatically.
- Use Make for more advanced automation workflows.
Automation eliminates the need for repetitive manual uploads. Learn more about Parsio’s Zapier integration here.
Benefits of Using Parsio for QuickBooks Integration
- Saves Time: Automates data extraction and import.
- Reduces Errors: Eliminates manual entry mistakes.
- Scalable: Works for businesses of all sizes.
- Supports Multiple Formats: Parses PDFs, Excel, and CSV files effortlessly.
Parsio supports diverse document types and provides robust automation tools. Learn more about its applications in automated invoice data extraction.
Enhanced Productivity
By using Parsio, you can focus on more strategic tasks. Automated workflows ensure your financial data is always accurate and ready for analysis. This is especially helpful for small businesses and startups looking to streamline operations.
Common Issues and Solutions
Issue 1: File Format Not Compatible
Ensure your file is in CSV or Excel format. Use Parsio to convert PDFs or images into QuickBooks-compatible formats. For detailed instructions, read our article on how to convert PDF bank statements to Excel or CSV.
Issue 2: Missing Data
Double-check that your statement includes all necessary details. Parsio’s AI parser captures key information like dates and amounts. If something is missing, you can manually add it during the formatting step.
Issue 3: Field Mapping Errors
During import, match your file fields correctly to QuickBooks fields. QuickBooks provides a preview screen to assist with this step. If errors persist, revisit your file to ensure the columns are correctly labeled.
Issue 4: Handling Multiple Credit Card Accounts
If you manage multiple accounts, create separate files for each. This helps prevent mixing transactions and ensures accurate reporting.
Why Choose Parsio?
Parsio’s advanced features make it the perfect tool for handling financial documents:
- AI-Powered Extraction: Pre-trained models simplify data extraction.
- OCR Capabilities: Parse scanned PDFs and images.
- Automation Integrations: Export data directly to QuickBooks via Zapier or Make.
- Data Security: Your data stays private and secure.
Explore more about document parsing with Parsio in this post.
Tips for Efficient Financial Management
- Regularly import and reconcile your credit card statements.
- Use automation tools to minimize manual effort.
- Categorize expenses consistently for better insights.
- Keep backups of your financial data.
Conclusion
Importing credit card statements into QuickBooks doesn’t have to be a chore. With tools like Parsio, you can automate data extraction and streamline your accounting processes. Save time, reduce errors, and focus on what matters most—growing your business.
Start your journey with Parsio today and simplify your financial workflows. Sign up for a free trial at Parsio.io.